How To Fix A Controller That Won't Charge
You lot can utilise your DualShock 4 controller either wirelessly or with a USB plug. Sometimes, though, your PS4 controller won't charge, then using the peripheral without cables is not possible.
There're diverse reasons why your PS4 controller isn't charging. These could be minor physical issues, similar dust and cable impairment. Or it could be software problems, which may force you lot to reset and update the console.
It'due south a common problem, though, which means there're common solutions.

Possible Reasons Why Your PS4 Controller Won't Charge
If your PS4 controller is not charging, there're diverse potential causes you tin can consider.
In essence, you're dealing with either physical or software problems. Hither's a quick look at the issues:
- PS4 Issues: Random bugs in your console may prevent you lot from charging the controller. You may fix this past power cycling the console, resetting the controller, and updating the panel.
- Damaged USB Port: If you observe your USB port is not working, simply try another ane.
- Cable Issues:The micro USB cable could exist worn out or cleaved. Similarly, the cable may be bad, as wires do deteriorate over fourth dimension. Also, some third-party cables are non fabricated for charging.
- Hardware Issues: Lastly, either the bombardment or the charging port may malfunction. Luckily, replacing either function is easy.
How to Ready PS4 Controller Won't Charge?
When y'all connect your PS4 controller to the console with a charging cable, it should charge. However, you may see that the lights on the controller's forepart are not turning on. This means the PS4 controller is not charging.
If this is the instance, endeavor our solutions, one by 1, until you detect the 1 that works for yous.
Reset the Controller
Generally, a random problems damages the connectedness between the PS4 and the controller. And so, the first solution is resetting your peripherals.
- Plow off your PlayStation 4
- Unplug your controller
- Unplug your PlayStation 4
- Find the reset button on the back. Information technology'due south a small button below the L2.

- Use a small tool to button the button inside, like a pin. Hold the reset push button for 5 seconds at to the lowest degree.
- Connect the controller to the PS4 via the USB cable
- Plug the PS4
- Printing the PS push button.
If the lite bar at the forepart turns blue at this betoken, the solution works.
Re-pair the Controller
The next solution is re-pairing the controller.
- Turn on the PS4
- Become to Settings
- Go to Devices
- Select "Remove all devices from the list."
- Plough off the console
- Reset the controller by pushing its reset push with a bobby pivot for five seconds
- Turn on the console, and connect the controller with the USB cable
- Press thePS button on the controller

- When the controller light turns on, you may remove the cable and use it wirelessly once again
After this bespeak, bank check if the controller tin can charge.
Ability Cycle the Panel
The tertiary option is doing a full power wheel to your PS4. It ofttimes helps erase random bugs.
- Turn off the PS4 and the controller
- Unplug the PS4's power cord
- Wait for xxx minutes
- While the console is off and unplugged, agree down the power button for thirty seconds to drain off the energy information technology has left
- Plug the PS4 back
- Turn it on
By now, you should see if this fixes the problem.
Reset and Update
Let's combine the solutions above for a more than comprehensive approach:
- Turn on the PS4
- Go to Settings, and then Devices
- Select "Turn off device." It will take you to a screen where you can choose to shut down "All" devices, or select a particular 1.
- Select All
- Plow off the console manually (with the power button)
- Unplug the panel for 30 minutes, and printing its power button past 30 seconds
- Reset the controller
- Plug the controller via USB plug
- Turn on the PS4
- Become to Settings
- Select System Software Update
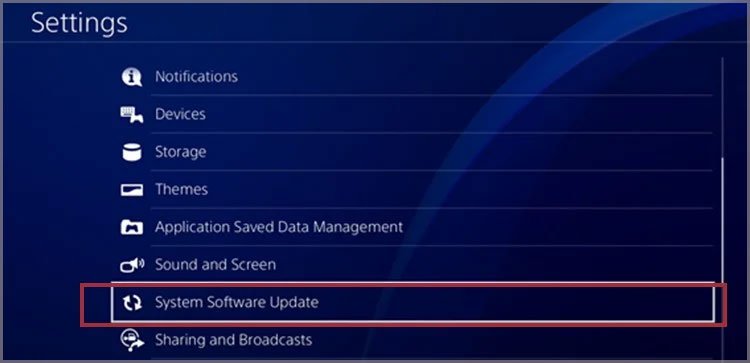
- If you see the pick "Update At present," select information technology
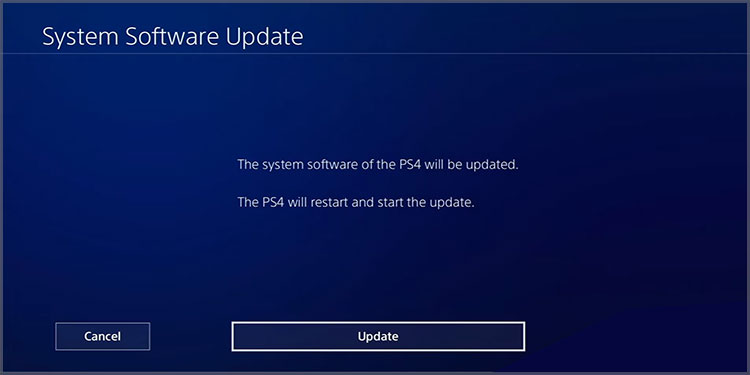
- Press Have when the update downloads
- Let the program finish.
Subsequently you update the console, try to accuse the controller again.
Acquit in heed that you don't have to update the PS4's controller firmware, unlike the Xbox controller.
Change the USB Port
Sometimes, your PS4'south USB port may not exist working. To ensure this is the problem, you can try to charge the PS4 on other devices, like your computer.
If information technology's not charging on any source, the trouble is on the controller itself, so continue towards the next solutions.
Alter the Cablevision
Earlier irresolute the battery, you may want to change your PS4 cord. Try a different cable, and bank check the one yous're using for physical harm.
Charge the Controller Upside Downward
It sounds weird, but information technology helps. You can put the PS4 controller upside down and and so charge it.
This helps because information technology can articulate the dust out of the charging port.
Modify the Batteries
Changing your controller's battery is non as easy every bit it should be, only you can withal practise it yourself. You lot could take it to a service store if you don't take a small crosshead screwdriver or aPhillips caput screwdriver instead. You as well need a pry plastic bar and the proper PS4 bombardment.
Hither're the steps:
- Use the screwdriver to unscrew all the screws at the back of the DualShock 4. Keep the screws safety.

- Pry open up the case with a plastic pry bar. Use the bar to motion all effectually the controller until the case pops upward.

- In that location's a ribbon cable holding the case together. Be careful when opening the controller.

- Unplug the battery connector. Twist and turn it to pull it out.
- Put the new battery on the controller. Ensure the ledge of the connector is at the bottom. Simply attach the connector pin to the socket.

While the process is piece of cake, you need to be extra careful and fragile. And while you're at it, use amicrofiber cloth to make clean out the dust.
Hither's a video tutorial:
How To Alter PS4 Controller Battery
That said, there'refive PS4 controller generations, and batteries are specific to these generations. Check the FAQ for more info.
Clean the Charging Port
In that location could be dust or grit in the charging port. It would foreclose your PS4 controller from charging.
Utilize compressed air, a microfiber cloth, a wooden toothpick, an electrical blower, or a cue tip to make clean the surface area. Then, try once more.
Change the Charging Port
As earlier, you need either a Phillips Head screwdriver or asmall-scale crosshair screwdriver. Also, you lot need aplastic pry.
- Unscrew the four screws at the back
- Use the plastic pry to take the case out. Be careful with the plastic ribbon cable
- Pull out the plastic ribbons connecting the cases
- Take the upper part of the case
- Take out the light bar by pushing it out
- Light and remove the 2 pieces of plastic covering the charging port
- Unscrew the two screws holding the charging port

- Gently elevator the port from its base
- Put the new port in. Ensure it's facing the proper direction. Only slot it into place

- Put the ribbon cables back into place
- Put the two screws back into place
- Put the plastic cover back

- Slot the lite bar dorsum into its socket
- Assemble the controller again. Ensure to put the ribbon cable dorsum where it belongs
- Put the four screws back.
Here'south a video tutorial:
HOW TO Fix PS4 CONTROLLER CHARGING PORT (controller not charging)
The charging ports are besides generation-specific. Bank check the FAQ for more data.
Related Questions
How to Know My PS4 Controller Generation?
There're many versions of the PS4 controller available. Some items like PS4 mics, headsets, batteries, and fifty-fifty cables are specific to each generation.
You tin can check the model number at the back of the controller, next to the "Made in China" text, and and then resort to the list below to encounter the generation:
Gen 1 and Gen 2
These don't have screws at the bottom.
4-472-348-… 11F1, 12F1, 31F1, 41F2, 01G, 02G, 03G, 21G, 4-539-610-… 71F1
Gen 3 (V1)
It has black buttons, and the light bar is not visible through the touchpad.
iv-472-348-… 13F1, 33F1, 42F2, 51F1, 61F2, 04G, 23G
4-473-498-… 11F1, 02G, 01G
4-573-474-… 11F1, 21F2, 31F1, 01G
iv-539-610-… 31F1, 32F1, 02G
Gen 4 and Gen 5 (V2)
They have greyness buttons and a light bar visible through the touchpad. They come up with the PS4 Pro and PS4 Slim.
4-594-645-… 11F1, 21F2, 01G, 31G, 51G, 61F1, 41G, 61G, 02G, 22F2
iv-594-662-… 61F1, 22F2, 01G, 02G, 32G, 71F2, 03G
4-698-771-… 42F1, 23F2, 01G, 32G
iv-739-192-… 01F1
How to Choose the Right Battery for My PS4 Controller?
First, verify your controller'south generation. One time yous know this information, search for the parts by placing your generation, for example, "PS4 controller battery 3rd generation."
In particular, batteries take keywords like these to denote the generation:
- CUH-ZCT1 / CUH-ZCT1E : 1st and 2nd generation
- CUH-ZCT1: 3rd generation
- CUH-ZCT2: 4th and 5th generation
Here're some Amazon options:
- PS4 controller 1st gen bombardment
- PS4 controller second gen battery
- PS4 controller 3rd gen battery
- PS4 controller quaternary and 5th gen battery
Equally you lot encounter, these items tend to bundle the tools y'all need to change the battery.
How to Choose the Right Charging Pivot for My PS4 Controller?
As before, the charging pins vary per generation. Y'all need to detect them specific for the model you have.
In particular, PS4 charging pins are easier to place. They have a "JDS" surname to pinpoint the generation availability:
- JDS-001 models: Generation 1
- JDS-011 models: Generation 2
- JDS-030 models: Generation iii
- JDS-040 models: Generation four
- JDS-050 / 055 models: Generation five
Here're some Amazon options:
- PS4 controller 1st gen charging pin
- PS4 controller 2nd gen charging pin
- PS4 controller 3rd gen charging pin
- PS4 controller 4th gen charging pivot
- PS4 controller 5th gen chargin pin
These items often ship with a spare ribbon band, but not the tools.
How To Fix A Controller That Won't Charge,
Source: https://www.technewstoday.com/ps4-controller-wont-charge/
Posted by: davisthandsoll.blogspot.com


0 Response to "How To Fix A Controller That Won't Charge"
Post a Comment